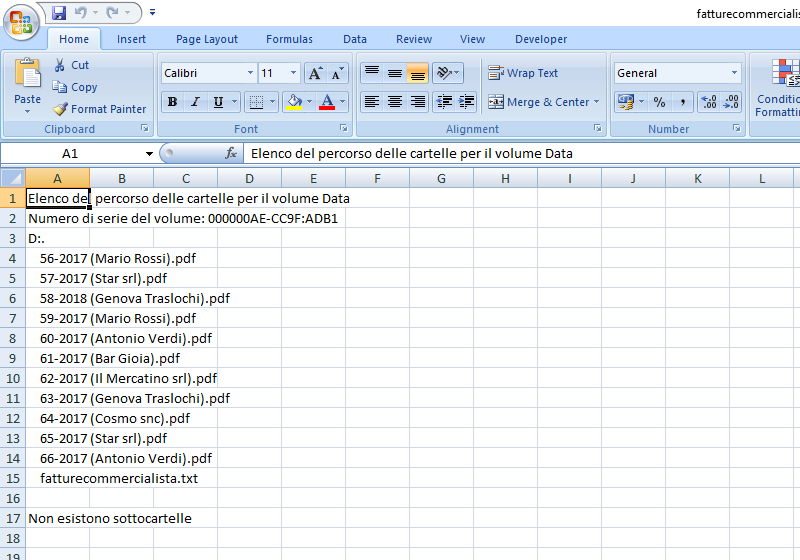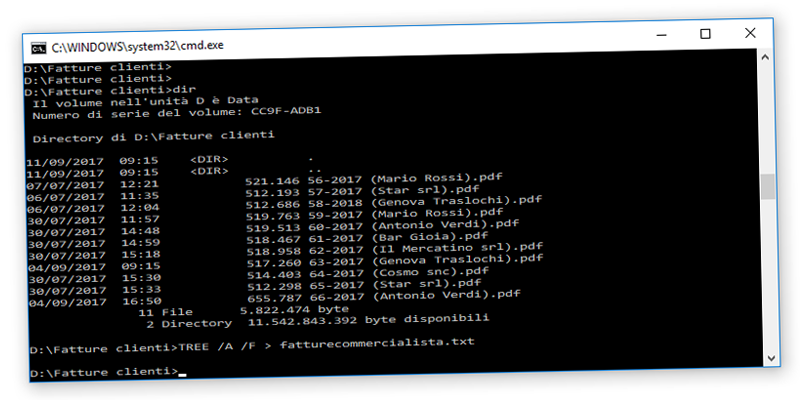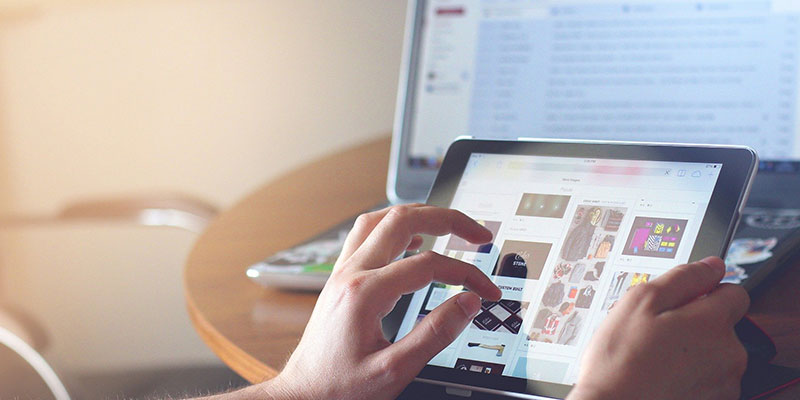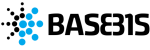Hai fretta? Salva questo articolo in PDF
Se hai poco tempo puoi scaricare gratis la guida in formato .pdf in modo da poterla consultare anche offline in totale tranquillità e condividerla con i tuoi colleghi.
Sia che tu utilizzi il pc per lavoro o per puro divertimento, penso che questo articolo ti sia veramente di aiuto in quanto ti permetterà di compiere una di quelle azioni che il sistema operativo Windows non è in grado di compiere senza l’installazione di programmi aggiuntivi.
Ti sarà sicuramente già capitato di avere una lista di file o cartelle da dover far visualizzare ad un’altra persona che si trova altrove.
Mettiamo allora il caso di avere una cartella piena di file, magari anche molto pesanti, da dover far visualizzare ad un nostro collega oppure una lista di file mp3 con tutte le nostre canzoni preferite da dover far vedere ad un nostro amico senza, naturalmente, dovergli inviare tutta la cartella.
Qualora tu abbia la necessità, invece, di inviare file o cartelle pesanti dal tuo pc ti consiglio il mio articolo che ti illustrerà i migliori servizi online che svolgono facilmente e gratuitamente questo compito.
In caso contrario potresti risolvere il problema creando uno o più screenshot della pagina da inviare al tuo collega o amico in questione ma, in questo caso, il risultato ottenuto sarà una semplice immagine non manipolabile in alcun modo.
Allora ti suggerisco un metodo alternativo che troverai senza dubbio migliore e che probabilmente, d’ora in avanti, utilizzerai periodicamente ossia quello di generare un semplice file di testo in formato .txt contenente la lista dei file presenti nella cartella di tuo interesse utilizzando il Prompt di MS-DOS.
Vuoi sapere come aumentare le visite al tuo sito web?
Prenota subito un appuntamento gratuito online oppure chiamaci direttamente al 0383 052137
Lanciare il Prompt di MS-DOS
Il Prompt di MS-DOS (cmd.exe) è la principale interfaccia a riga di comando dei sistemi Windows che ci permette di interfacciarci con il sistema stesso.
Ecco come aprirlo:
1 soluzione (se hai Windows 10)
- Scrivi nella ricerca di Cortana prompt dei comandi e clicca sul risultato ottenuto
2 soluzione
- Clicca sul pulsante Start di Windows
- Clicca su Sistema Windows e successivamente su Promp dei comandi
Ecco il cmd.exe in esecuzione.
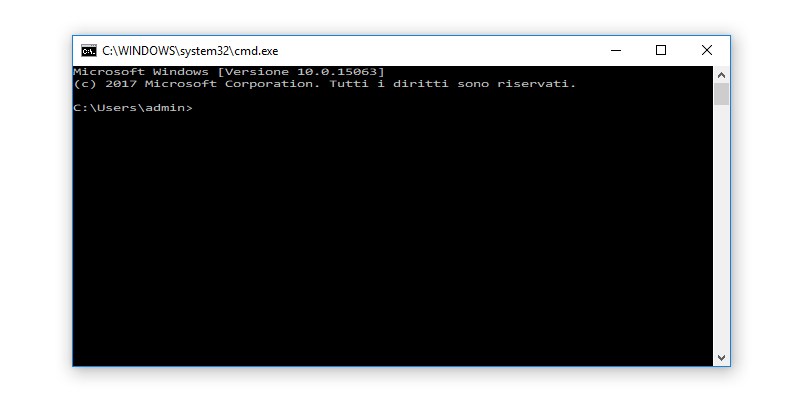
Soluzioni alternative per lanciare il Prompt di MS-DOS
Riporto di seguito ulteriori strade per lanciare il Prompt di MS-DOS attraverso l’applicazione Esegui.
Lanciare l'applicazione Esegui di Windows
Di seguito trovi quattro soluzioni per attivarla:
1 soluzione (più veloce)
- Premi il tasto Windows + il tasto R
2 soluzione (se hai Windows 10)
- Scrivi nella ricerca di Cortana esegui e clicca sul risultato ottenuto
3 soluzione
- Clicca sul pulsante Start di Windows
- Clicca su Sistema Windows e successivamente su Esegui
4 soluzione (se vuoi aggiungere Esegui alla barra della applicazioni)
- Clicca sul pulsante Start di Windows
- Clicca su Sistema Windows e successivamente con il tasto destro su Esegui
- Posiziona il mouse su Altro e spostati nella finestra di destra e clicca su Aggiungi alla barra della applicazioni
Ecco la finestra che dovresti visualizzare.
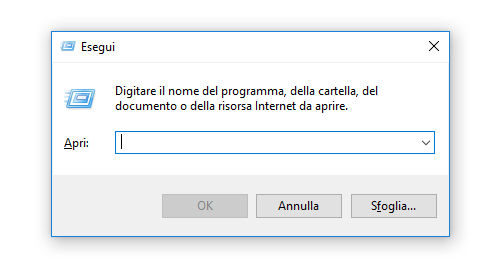
Una volta aperta, l’applicazione Esegui, digita cmd al suo interno e premi il tasto Invio.
Creazione del file .txt contenente la lista
Di seguito ti verrà illustrato come generare il file .txt utilizzando la riga di comando cmd.
Ora devi recarti nella cartella da te desiderata.
Ti basta conoscere qualche comando base dos e sei a posto.
Se sei nato tra gli anni 60′ ed 80′ e da ragazzino possedevi uno dei primi personal computer in casa avrai già sicuramente dimestichezza con questo strumento.
In caso contrario non spaventarti perchè con due nozioni base sarai in grado di generare il tuo documento contenente la lista di file.
Nozioni base da imparare
- Spostarci da un disco fisso ad un altro
Per esempio se vogliamo sportarci dal disco C al disco D digiteremo semplicemente:
D: - Salire o scendere di una cartella
cd “nome cartella” = per accedere alla cartella figlia – Non è necessario utilizzare le lettere maiuscole
cd.. = per salire alla cartella padre
Quindi mettiamo di avere nel disco D una cartella denominata “Fatture clienti” e vogliamo realizzare una file che contenga tutta la lista dei nomi dei file da sottoporre al nostro commercialista.
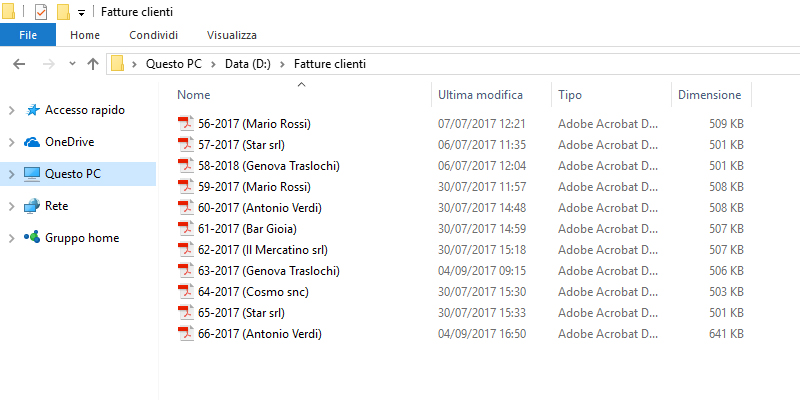
I nomi delle aziende inseriti nelle fatture sono di fantasia e non corrispondono ad aziende reali.
Ecco cosa devi fare per generare il tuo documento:
- Clicca i tasti Windows + R
- Digita cmd
- Digita D: per sportarti sul disco d
- digita cd fatture clienti per accedere alla cartella di nostro interesse
- digita TREE /A /F > nomefile.txt
Attenzione: nomefile è il nome che prenderà il file e può essere variato a tuo piacimento a seconda di come vuoi chiamare quel determinato documento.
In questo caso potrebbe chiamarsi fatturecommercialista e quindi la stringa di codice potrebbe essere: TREE /A /F > fatturecommercialista.txt
A questo punto chiudi il CMD e vai nella cartella di tuo interesse e troverai il file .txt
Varianti per l’ultima riga di codice
Al posto dell’ultima riga di codice TREE /A /F > nomefile.txt puoi utilizzare le seguenti righe:
dir > nomefile.txt
Oppure:
dir *.* > nomefile.txt
Questo comandi permettono di di visualizzare nel file salvato ulteriori dettagli dei vari files come peso e data dell’ultima modifica.
dir /W > nomefile.txt
Non riporta nel file la dimensione o la data di creazione e genera un elenco che comprende soltanto i nomi di file e cartelle
dir /S > nomefile.txt
Riporta anche i file contenuti in sottocartelle.
dir /B > nomefile.txt
Non riporta nel file l’intestazione.
Puoi anche concatenare gli attributi; ecco un esempio:
dir /W /S > nomefile.txt
Ed ecco il nostro risultato.