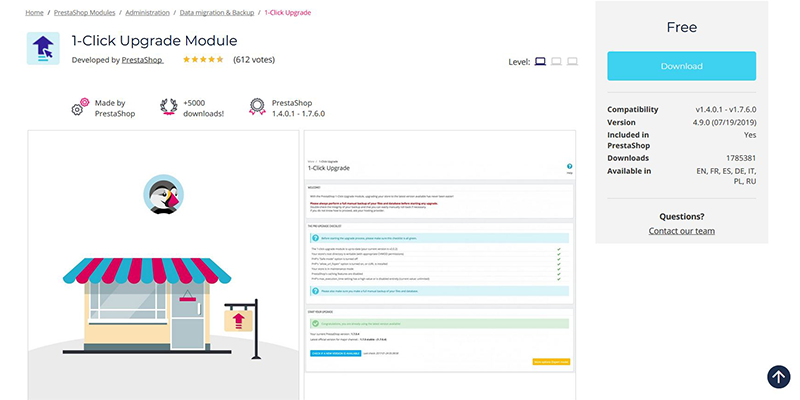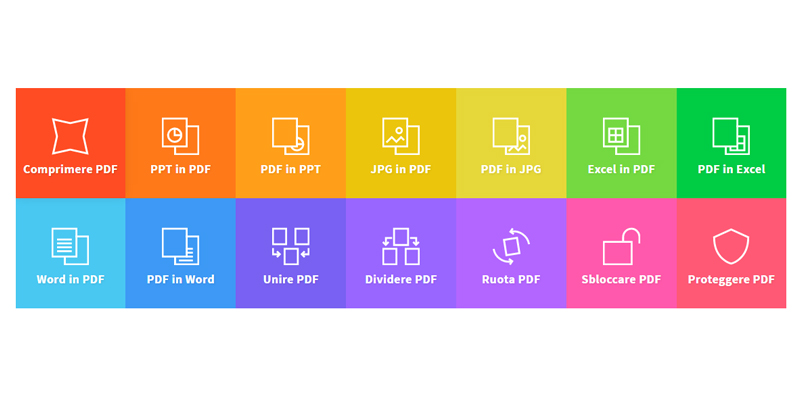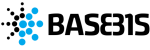Aggiornamento effettuato con il modulo 1 click Upgrade
Hai fretta? Salva questo articolo in PDF
Stanco di scorrere? Scarica gratis una versione PDF da leggere offline e condividere con i colleghi.
Se sei un utente Prestashop potresti aver ricevuto da pochi giorni una email che ti inviata ad aggiornare il tuo progetto alla nuova versione rilasciata sul mercato, ossia la 1.7.6.0.
In questa guida ti spiegherò quindi come aggiornare il tuo e-commerce dalla versione precedente 1.7.5.0 alla versione 1.7.6.0.
Prima di iniziare ti faccio alcune precisazioni:
- è inutile che sottolinei l’importanza degli aggiornamenti del tuo e-commerce.
Un progetto aggiornato è meno vulnerabile da attacchi esterni e quindi sicuramente più sicuro e stabile; senza contare che potrebbe disporre di nuove funzionalità in grado di migliorarlo sotto molteplici punti di vista; - gli aggiornamenti dei CMS, però, non sono facili da eseguire e andrebbero effettuati da mani esperte;
- se passi a BASE315 avrai gli aggiornamenti fattibili già integrati gratuitamente nel mantenimento annuale.
Se stai continuando a leggere significa che hai già una certa confidenza con Prestashop e con il mondo del web in generale; bene, allora non perdiamo tempo e andiamo subito al dunque con il nostro aggiornamento.
Versione di php
Preciso che l’aggiornamento è stato eseguito utilizzando la versione di PHP 7.1.30; non è detto che utilizzando temi o moduli differenti da quelli utilizzati per questo aggiornamento non possano emergere problematiche varie.
La cosa migliore sarebbe quella di verificare le caratteristiche di ogni singolo componente; cosa che richiede a volte un considerevole dispendio di energie e di tempo.
Backup file sito e database
Una volta scelta la versione di php corretta (è possibile che tu non debba neanche modificarla) devi effettuare prima di tutto un backup dei file e del database del sito che intendi aggiornare.
Attenzione: è possibile anche effettuare il backup attraverso il modulo 1 Click Upgrade; tuttavia, io preferisco eseguire il backup manualmente. Anche perché effettuare il backup nel corso dell’aggiornamento ne rallenterebbe l’esecuzione.
Do per scontato che tu sappia eseguirlo in modo autonomo senza aver bisogno di ulteriori spiegazioni.
Dopo aver effettuato il backup possiamo procedere con l’aggiornamento.
Ci sono due possibilità per farlo:
- Con il modulo 1 click Upgrade
- Manualmente
In questa guida verrà illustrata la prima soluzione.
Preciso che nonostante questo modulo sia stato migliorato potrebbe comunque causare bug e non è detto che l’aggiornamento vada sempre a buon fine.
Nei casi più gravi i bug potrebbe rendere inutilizzabile il sito; per questo motivo, è fondamentale aver effettuato il backup o avere comunque un affidabile sistema di ripristino.
Inoltre, è sconsigliabile effettuare l’aggiornamento attraverso questo modulo se sono state apportate modifiche rilevanti al progetto (core e tema grafico). In quest’ultima ipotesi è preferibile optare per l’aggiornamento manuale.
Modulo 1-Click Upgrade
Se sei nella condizione di poter lavorare in tutta sicurezza puoi passare alla fase successiva; l’utilizzo del modulo 1-Click Upgrade.
Se lo hai già installato sul tuo sito passa a Download nuova versione Prestashop.
Se, invece, non l’hai ancora installato puoi procedere scaricandolo dal seguente indirizzo:
https://addons.prestashop.com/en/data-migration-backup/5496-.html
Tieni presente che per poter effettuare il download devi essere registrato a Prestashop.
Cliccando sul link Download ti comparirà un form da compilare.
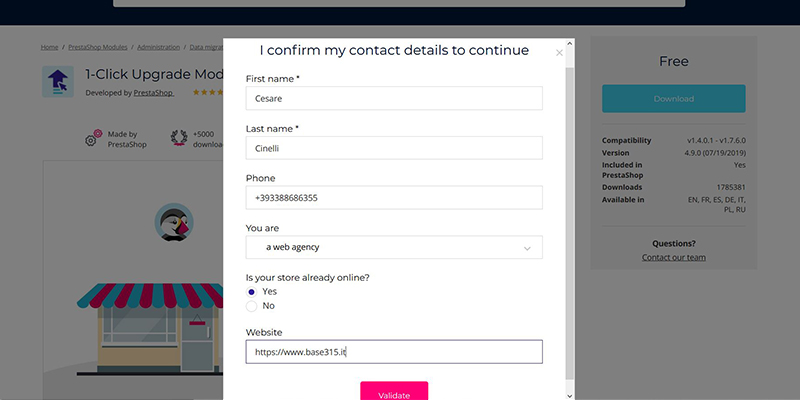
Appena inserito i dati necessari clicca su Validate e ti comparirà la seguente schermata
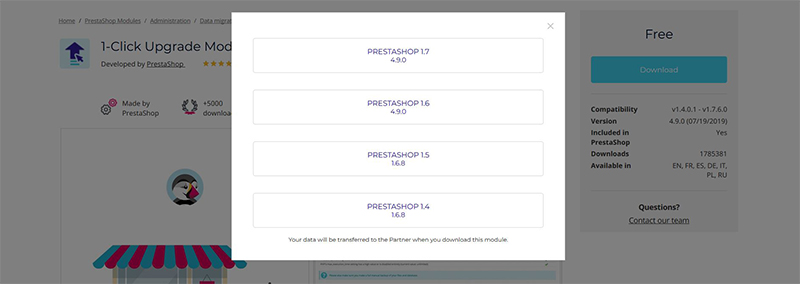
A questo punto, seleziona sulla versione che stai utilizzando; i dati inseriti saranno trasferiti al produttore dell’applicazione quando scaricherai il modulo.
Sito in manutenzione
Prima di procedere all’aggiornamento vero e proprio, metti il progetto in manutenzione nel seguente modo:
Parametri negozio => Generale => Manutenzione => Attiva negozio => NO
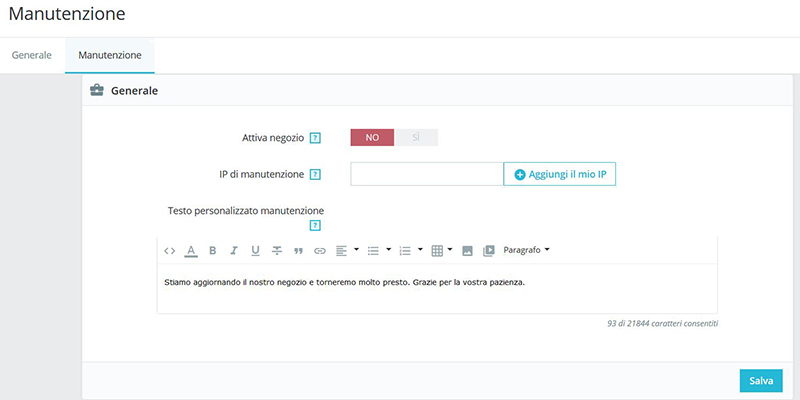
Tieni presente che puoi anche inserire un testo personalizzato che apparirà agli utenti che visiteranno il tuo sito mentre è in modalità manutenzione.
Successivamente vai su Moduli => Catalogo moduli => pulsante Install a module

Ora clicca “Seleziona il file” e recupera il file che hai salvato dal tuo computer.
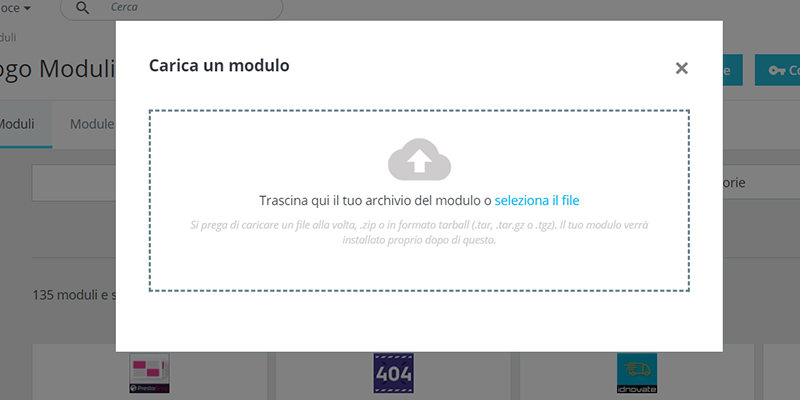
Importando il file si installerà automaticamente il nuovo modulo.
Una soluzione alternativa e più veloce per installare il modulo è la seguente:
Moduli => Catalogo moduli => inserire nel campo di ricerca il nome del modulo.
Una volta individuato quello corretto, cliccare su Installa.
Dopo aver installato il modulo, troveremo nella nostra dashboard (da desktop colonna sinistra) 1-Click Upgrade.
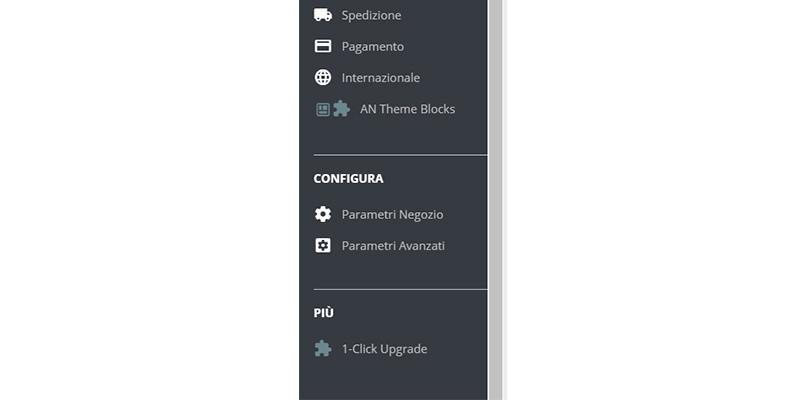
Vuoi sapere come aumentare le visite al tuo sito web?
Prenota subito un appuntamento gratuito online oppure chiamaci direttamente al 0383 052137
Download nuova versione Prestashop
A questo punto occorre scaricare la nuova versione di Prestashop cui intendi fare l’upgrade.
Puoi scaricarla dal seguente link:
https://www.prestashop.com/it/download
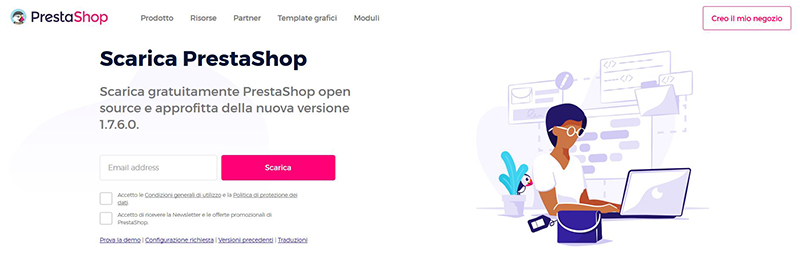
Adesso importala via ftp ( io utilizzo FileZilla ma vi sono diversi programmi per la gestione dei file ftp).
Carica il file nella seguente directory: /admin/autoupgrade/download
Attenzione: la tua cartella /admin potrebbe essere avere un nome diverso se, come consigliato, hai provveduto a rinominarla per ragioni di sicurezza.
Configurazione modulo e lancio aggiornamento
Se avevi già installato il modulo 1 Click Upgrade devi mettere subito il sito in manutenzione.
Se invece hai seguito la guida dall’inizio il tuo sito sarà già in manutenzione.
Nel tuo menu verticale di sinistra (visualizzazione desktop) clicca sulla voce “1-Click Upgrade”.
La prima cosa di cui tenere conto è la “Lista checkup prima dell’upgrade”; dovrai visualizzare tutte le check verdi.

Se sei un esperto puoi procedere con il settaggio impostazioni cliccando su , questo dipende anche da come hai configurato lo store.
Come anticipato io ho preferito effettuare preventivamente un backup manuale, di tutto quindi ho settato su NO entrambe le Opzioni di backup. Ovviamente sei libero di procedere diversamente.
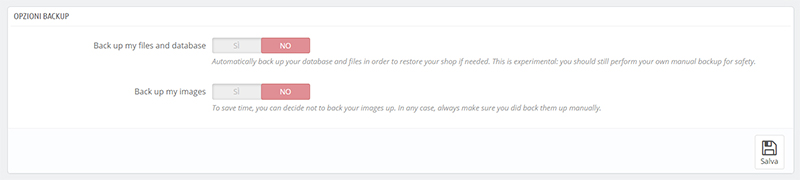
Per quanto riguarda le Opzioni di aggiornamento, è consigliabile lasciare nelle “Performance del server” il valore basso a meno che non si sia sicurissimi delle prestazioni del proprio server.
Come specificato, infatti, “un valore elevato può causare il fallimento dell’aggiornamento se il tuo server non è abbastanza potente per elaborare le attività di aggiornamento in breve tempo”.
Le altre opzioni dipendono, come anticipato, da come è stato configurato lo store.
Ad esempio, io avevo customizzato le email quindi ho settato SI l’ultimo parametro.
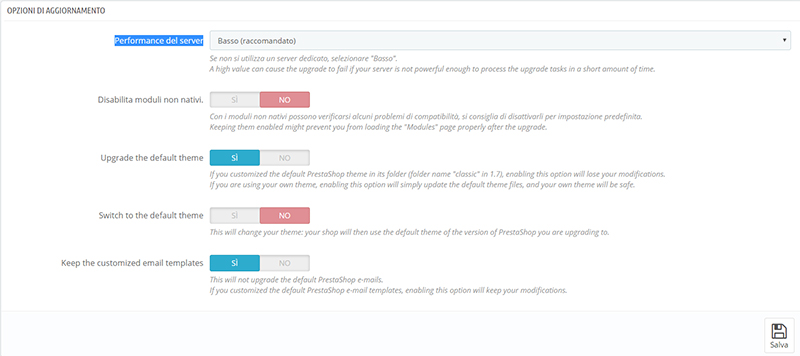
N.b.: Ricordati sempre di cliccare su SALVA (in basso a destra dopo avere effettuato le tue scelte)
Ora non ti resta che cliccare sul pulsante UPGRADE PRESTASHOP NOW!
Attenzione: Se vedi che non parte l’aggiornamento potrebbe dipendere da un problema di permessi.
L’installazione del modulo, infatti, potrebbe aver cambiato i permessi di file e cartelle del tuo sito.
Accedi via ftp e verifica che ogni cartella abbia i permessi impostati su 755 e ogni file su 644.
A questo punto l’upgrade dovrebbe essere avvenuto con successo e il tuo store dovrebbe essere aggiornato alla versione 1.7.6.0.